
CS:GO(Counter-Strike: Global Offensive)是一款非常受欢迎的多人在线射击游戏。如果你想要录制和分享你的游戏过程,或者学习其他玩家的技巧,CS:GO的demo系统非常有用。以下是一些关于如何录制、播放和分析CS:GO demo的攻略:
### 录制Demo
1. **启用开发者控制台**
- 打开CS:GO,进入设置。
- 点击“游戏设置”> “开发者控制台”并选择“启用”。
2. **开始录制**
- 进入游戏,打开控制台(默认键位是“`”)。
- 输入命令 `demorecording_start` 或 `record <demo_name>` 来开始录制。例如,输入 `record my_first_demo` 将会以这个名字开始录制。
3. **停止录制**
- 当你想要停止录制时,再次打开控制台并输入 `stop` 命令。
- 你可以在游戏文件夹中找到录制好的demo文件,通常在 `...\Steam\steamapps\common\Counter-Strike Global Offensive\csgo\demos` 目录下。
### 播放Demo
1. **使用CS:GO播放器**
- 打开CS:GO,点击主菜单中的“观看”选项。
- 选择“本地文件”,然后找到你想要播放的demo文件。
- 点击“播放”按钮开始播放。
2. **使用控制台播放**
- 打开控制台,输入 `playdemo <demo_name>` 命令来播放指定的demo。例如,输入 `playdemo my_first_demo`。

### 分析Demo
1. **使用内置的Demo播放功能**
- 在播放demo时,你可以使用控制台命令来控制播放速度、视角等。
- 常用命令:
- `demo_speed <value>`:调整播放速度,值范围通常是0.1到5.0。
- `toggleconsole`:在游戏中打开或关闭控制台。
- `spectate <player_name>`:切换到指定玩家的视角。
2. **使用第三方工具**
- 有一些第三方工具可以帮助你更深入地分析demo,例如CS:GO Replay Examiner、DemoParser等。
- 这些工具可以提供详细的统计数据、图表和事件时间线,帮助你更好地理解游戏过程。
### 提高Demo录制质量
1. **调整设置**
- 在录制之前,确保你的游戏设置和视频设置适合录制。例如,调整分辨率、帧率等。
2. **标记重要时刻**
- 在游戏中做一些标记或注释,方便你在播放demo时快速找到重要的时刻。
3. **录制声音**
- 如果你想要录制解说或其他声音,确保你的麦克风设置正确,并且音质清晰。
### 分享Demo
1. **上传到云存储**
- 将录制好的demo文件上传到云存储服务,如Google Drive、Dropbox等。
2. **分享链接**
- 通过社交媒体或CS:GO社区分享你的demo文件链接。
3. **使用CS:GO社区平台**
- 有些CS:GO社区平台支持直接上传和分享demo文件,利用这些平台可以更容易地与他人交流和讨论。
希望这些攻略能帮助你更好地录制、播放和分析CS:GO的demo!
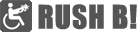








发表评论